Amazon Alexa For Mac
Why would you need to know how to find Alexa IP address for Amazon Echo devices? You would want this address to check that the device is correctly linked to your WiFi network. Knowing that your speaker has an IP address assigned to it is valuable. It helps in debugging internet issues between your Alexa device and the Amazon Alexa cloud servers. If it has no IP address, you won’t be able to play music, get news, control lights, or anything else that these units normally do. So in this post, we show you how to find this address using a combination of the Alexa app and a typical router’s Attached Devices pages.
If you've landed on this page, it means that the Amazon Echo setup process is giving you a hard time too. You are not alone. Many people are having issues setting up Amazon Echo and Alexa. Free Amazon Alexa app for Mac and iOS devices Yes, there is a free app called Reverb for Amazon’s Alexa voice assistant that lets you use it on a Mac, iPhone, iPad or iPod touch. Amazon.com: alexa download app for pc. Skip to main content. Try Prime EN Hello, Sign in Account & Lists Sign in Account & Lists Orders Try Prime Cart. All Go Search Hello Select your address Best Sellers Gift Ideas New Releases Whole Foods Today's Deals AmazonBasics Coupons Gift Cards Customer.
Further, You can locate the Alexa device’s MAC ID (hardware address) as well, using this same method. How? The MAC ID is listed in the Alexa app on the device’s About page. In fact, we need the MAC address first, and then that we’ll use to find the device’s current IP address. Note that fortunately, registering your Alexa device does not require its MAC address. Unfortunately however, as of this writing, the Alexa app does not show the IP address of its connected speakers. Thus, we must perform the added step of looking up the IP address associated with the device’s hardware address on the router.
- Jul 09, 2017 How to download and run Amazon Alexa on your PC and Mac. Amazon Alexa For PC can be easily installed and used on a desktop computer or laptop running Windows XP, Windows 7, Windows 8, Windows 8.1, Windows 10 and a Macbook, iMac running.
- Amazon alexa app free download - MetaX, and many more programs.
- Amazon.com: alexa app for mac - Download. Skip to main content. No results for alexa app for mac. Try checking your spelling or use more general terms. Related searches. Alexa app alexa app for mac os alexa for mac alexa app for echo dot setup alexa app for echo setup.
How to Find Alexa IP Address
Note that the device whose IP address you want must be powered ON and connected to your network. Since these addresses are normally allocated dynamically by the network, your speaker won’t have this address unless it’s connected.
1. Go to the Alexa App’s Home Screen
Bring up the Alexa app on your mobile device. We’re running this scenario on an iOS based iPad Air.
The Home page of the Alexa app is pictured next.
2. Tap the Menu (Hamburger Control) Item
Tapping the Menu option on the Home screen brings up the main menu screen, similar to what’s pictured next.
3. Tap the Settings Menu Item
The Settings option is pointed at by the green arrow in the last picture.
This pulls up the All Devices page, as shown next.
4. Tap the Echo Device whose IP Address you Wish to Find
In this demo, we want to find the IP address for our Echo Sub subwoofer speaker. So we tapped that entry in the screen pictured last.
We then saw the Device Settings page, as shown next.

Next, scroll down the page to find the About option, as highlighted in the next picture.
5. Tap the About Option
Hitting About pulls up the About screen for the device you selected in the last step, as shown next for our Echo Sub speaker.
The MAC address appears on this About page for our Echo Sub, as shown in the previous screenshot. Note that we’ve partially blocked this hardware address along with the speaker’s serial number for security purposes.
To find your devices IP address, write down its MAC address that you get from this screen on your Alexa app, as we’ve done here. Then, move on to the next step.
6. Find MAC Address in Router’s Connected Devices List
Finding the IP address associated with the given MAC address works differently on the many routers and networks out there. But in our case, we have the Asus RT-AC87R router and WiFi access point. So we show its Attached Devices screen where we found the MAC address listed from above. Most routers have page that shows all the network devices they’re currently hosting.
We circled the entry with the same hardware address as our Echo Sub that we got in the last step. In our example, the Echo Sub’s IP address is 192.168.0.45.
Download Alexa For Windows 7
7. Done!
We have now shown one way how to find Alexa IP address for an Echo device like a speaker. We hope this outline helps you debug any internet connectivity issues with your Alexa-based smart speakers. Take care.
Related Posts
References for How to Find Alexa IP Address
Revision History
- 2019-05-01: Tuned the targeting for ‘ How to find Alexa IP address’.
- 2019-01-25: First published.
Related
If you've landed on this page, it means that the Amazon Echo setup process is giving you a hard time too. You are not alone. Many people are having issues setting up Amazon Echo and Alexa.
You need the Alexa app or the website to complete the setup process. Although the Echo setup process is quite easy, if you skip some minor steps, you are doomed.
Many times, the Alexa app is stuck on the white screen and doesn’t let you complete the setup process. Other times, you will see that the ring light is stuck on blue when you actually need the orange light to start the setup process. But don’t worry. We are here to help you.
In this post, we have mentioned some solutions to ease out the Amazon Echo setup process.
Also Read:13 Essential Alexa Skills Every Amazon Echo User Must Know1. Set Up Amazon Echo and Alexa Properly
Step 1. Install the Alexa app and Plug-in Amazon Echo
Install the Alexa app on your Android or iOS device. But, don’t open it yet. Plug the Amazon Echo device into an electric socket. It will light up and the ring will turn blue for a minute or two. Once the ring turns yellowish orange, launch the Alexa app that you just installed on your phone.
Step 2. Launch the Alexa App and Sign in
When you launch the Alexa app, you'll be asked to sign in using your Amazon account. If you have an Amazon account, use your existing credentials. If, however, you are a new user, create a new Amazon account.
DetailsRating: 4.8/5Price: FreeWebCam Monitor is a popular motion detection software for surveillance application. 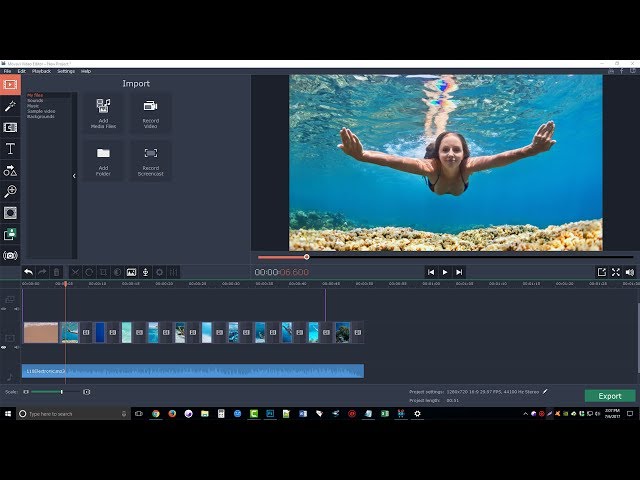 However, for the resident software, it needs to ride on a specific platform.Motion Detect for Windows. With the tool, you will be able to achieve lots of satisfaction from its service as it is compatible with all webcams. It also has the ability to pan, tilt, and zoom to adjust coverage area to your liking.What is a Motion Detection Software?Essentially, a motion detection software is a computer program that allows you to be in control of your surveillance work.
However, for the resident software, it needs to ride on a specific platform.Motion Detect for Windows. With the tool, you will be able to achieve lots of satisfaction from its service as it is compatible with all webcams. It also has the ability to pan, tilt, and zoom to adjust coverage area to your liking.What is a Motion Detection Software?Essentially, a motion detection software is a computer program that allows you to be in control of your surveillance work.
Then choose your Echo device and language on the follow-up screens.By the way, here's a neat guide to Stream and Sync Songs from Multiple Devices
Step 3. Wait for Orange Light on Echo
Amazon Alexa For Mac Desktop
After that, you'll be asked to connect to Wi-Fi on the screen that says 'Begin Echo Setup'. Tap the Connect to Wi-Fi button. You will then be taken to the Wait for the orange light ring screen.
If your Amazon Echo device is showing the orange light, well and good. However, if your echo device is stuck in the blue light ring, press the Action button of your Echo device for 5-10 seconds until you get the orange light ring. Then, tap the Continue button on your Alexa app.
Step 4. Manually Connect to Amazon Wi-Fi
You'll then be taken to the Manually connect to Echo screen. This step is very crucial and it's important to follow it carefully.
Here’s what you need to do. Leave the Alexa app and open the Wi-Fi Settings on your phone. Under Wi-Fi connections, you'll see a new Wi-Fi connection with the name Amazon-xxx, where 'x' can be any digit.
Note: It may take up to two minutes to show this new connection name under your Wi-Fi Settings. Kindly have patience.
Then, tap this connection to connect. As soon as you tap the connection, your Echo device will then say her first words that you are connected. But, that’s not even the end of the story.
Once you connect to this Amazon Wi-Fi, you'll get a notification saying Wi-Fi has no Internet access on Android. Tap the notification and select Yes from the pop-up menu. Quickbooks online for mac video tutorials. This step is also extremely important. If you don’t tap the notification and press Yes, you will face the Wi-Fi setup issue on Echo.
If, somehow, you missed the Wi-Fi has no Internet access notification and your Echo is now showing the violet light ring, hold the Action button on your Echo device to enter setup mode again.
Then, repeat the steps mentioned above and this time make sure to tap the Wi-Fi has no Internet access notification followed by selecting Yes from the menu. Once you tap Yes, go back to the Alexa app and you will be connected successfully. Tap the Continue button.
Step 5. Connect to Home/Office Wi-Fi
You'll then be asked to select your Wi-Fi network. Tap your Wi-Fi network and enter the password. If you want to you can also save your Wi-Fi password to Amazon. Finally, hit the Connect button.
Your Echo device will then finish the setup process and you'll be notified on the next screen that the setup is complete. Tap the Continue button. That’s all you have to do to set up Echo and Alexa without any issue.
Also Read:How to Setup and Use FTP Server on AndroidIf you follow the above-mentioned steps, hopefully, Amazon Echo will work perfectly fine for you. If you're still facing issues, follow these fixes.
2. Uninstall Alexa From Your Phone
If you're stuck in the white screen on your Alexa app and even waiting for some time doesn’t remove the white screen, you should try uninstalling the Alexa app from your device. To uninstall Alexa, follow the usual methods to uninstall the app from the iPhone or an Android device.
3. Disable Smart Network or Smart Wi-Fi Switcher
On some devices like Samsung and OnePlus, you need to disable the Smart Network Wi-Fi setting. To do so, follow the steps:
Step 1: If you're stuck on the setup process, leave the Alexa app and open device Settings.
Step 2: Go to the Wi-Fi Settings of your phone. In older Samsung phones, you'll find Smart network switch on this screen itself. Uncheck the option if it's on.
On the new Samsung devices, tap the three-dot menu at the top-right corner or tap Advanced Settings. Turn off the Smart Network option or Switch to mobile data as it is called now. Go back to the Alexa app and it should be connected. Similarly, look for the Smart Wi-Fi Switcher option in the OnePlus Wi-Fi Settings.
Amazon Alexa Mac Os
4. Change Date and Time of Your Phone
Many times due to a conflict in the date and time of your phone, Alexa and Echo do not complete the setup process properly. You have to change the date and time settings on your device from Manual to Automatic.
To do so, open the device settings of your phone and navigate to the Date and time settings. Enable the toggle for Automatic date & time. Meanwhile, if you are looking for a calendar app, here's our comparison between Google Calendar and SolCalendar.
5. Update Android System Webview
A normal user will never think of updating the apps if they are facing setup issue on their Echo. However, surprisingly, you have to update an app (if an update exists) to fix this issue. You need to update the Android System Webview from the Play Store.
To do so, follow these steps:
Step 1: Open the Play Store app on your device and search for Android System Webview.
Step 2: If you see an update button for Android System Webview, tap it to update the app. Once updated, try setting up Amazon Echo and Alexa again.
Also Read: Check Your Android Device's Security Patch Level in 3 Steps6. Disable Ad Guards and VPNs
If your device has ad guards or VPN installed, you need to disable them while setting up Amazon Echo and Alexa. Once disabled, try the setup process mentioned in the first fix. Meanwhile, if you're looking for VPN Android app, check these out.
7. Set Up Alexa From the Website
If none of the above-mentioned fixes resolve your Echo problem, try setting up Echo from the website instead of the app. On your PC, open the Alexa website and sign in with your Amazon account.
Interestingly, the site and apps have a similar user interface (UI). Click the Settings option present in the left menu followed by Set up a new device. Then, follow the guided setup and you are good to go.
If you don’t have PC, don’t worry. You can use the website on your phone too. Open Chrome on your phone and tap the three-dot icon in the top bar. Then, select the Request desktop site option.
Now, open the Alexa website and follow the instructions to set up a new device. Once you've successfully set up Echo, you can then use the Alexa app normally.
Also Read: Hidden Google Chrome Features for Power UsersFix It
We hope you're able to setup Amazon Echo successfully. Once you start using Echo, in case you want to delete voice data from Echo, here's how to do it. If you need any other help related to Amazon Echo, do let us know.
Read Next3 Easy Steps to Delete Voice Search History on Google Home and EchoAlso See#amazon #Amazon EchoDid You Know
There is an option for voice purchasing in the Alexa app.