Chromcast For Mac
If you are interested in using a Chromecast device and Chromecast download on your Mac or other device, make sure to go to the Chromecast website and read as much as you can on what is available. The Chromecast system is relatively inexpensive and it's a good investment in quality programming. Chromecast for Mac Free Download: Chromecast for Mac is an excellent application to cast certain media contents wirelessly into Chromecast supported devices. Download Chromecast for Mac Free. With Chromecast Mac PC app, you can wirelessly connect to the Chromecast supported devices and stream certain contents. Google Chromecast enables wireless media streaming. You can cast any type of data on your Mac including pictures, audios and video files. Using the Chromecast dongle is an easier way to make your TV Smarter one. Hope you have managed to setup Chromecast on your Mac devices. If you have any queries regarding this, Please comment us below.
How to Setup Chromecast on Mac PC/Laptop? Just follow these simple to setup the Chromecast on Mac Desktop, MacBook, MacBook Pro & MacBook Air. The setup process on all MacOS running devices is same. Step 1: By using HDMI cable, connect your Chromecast to the TV.Also, connect other port of the Chromecast to the power outlet. They are plugged into the target device and communicate with your Mac via Wi-Fi. The Chromecast app enables you to check whether or not the device has been installed correctly, and can help you set.
- A Chromecast, Chromecast Ultra, or TV with Chromecast built-in. A computer and Wi-Fi network with the minimum system requirements. You can display your entire computer screen using Chrome on Mac, Windows, and Chromebooks. Note: To hear audio on your TV, use a Windows computer. On your computer, open Chrome.
- Dec 29, 2018 How to Setup Chromecast for Mac? Streaming media from the smaller screen of your Mac desktop or laptop to the bigger screen of TV will give you best experience of watching the media contents. Before the arrival of Google Chromecast dongle, you must need additional software to send the audios, photos & videos from your Mac to TV.
Here are steps to download and install google Chromecast for Mac OS X :
- If you already configure Chromecast App to TV setup we can go to the next step to download and install google chromecast app for mac configuration.
- In your Mac laptop or computer, open https://google.com/chromecast/setup/ and download chromecast app with google chrome browser.
- After you click download button, follow chromecast app installation one by one.
- After you finish software installation, the next step open the application and chromecast app will automatically search the chromecast device that connected through the wifi.
- Congratulation if you on this step, this is the last step after you can found Chromecast device in the network. Now you are done the installation and configuration, happy cast with chrome cast app for osx.
Any Questions or trouble to install Google Chromecast App for Mac? please comment below!
don’t forget to share this article
Related Articles:
Google Chromecast is an inexpensive device that allows you to Cast YouTube Videos, Movies and more from your mobile device or Computer on to the larger screen of your Home Television. You will find below the steps to Setup and Use Chromecast on Mac.
What is required to Use Chromecast On Mac
It is really easy to Setup and Use Chromecast on Mac, iPhone, iPad, Android Phone, Windows computer and Android Tablets. In order to Setup Chromecast on Mac, you will be requiring the following items.
- Google Chromecast Device
- MacBook, iMac or Mac Mini
- Google Chrome Browser
Once you are ready with all the above items, you can follow the steps as listed below to plug the Chromecast device to your Home Television and Setup Chromecast device on your Mac.
Steps to Setup Chromecast on Mac
Follow the steps below to setup Google Chromecast device on your Mac
Chromecast For Macbook Pro
1. Plug the “HDMI End” of Chromecast device into the HDMI port of your Home TV and connect the “USB End” to a USB power Adapter (see image below)
2. Next, use the Remote Control of your Television to change the Source input of your TV to the correct HDMI port into which the Chromecast device is plugged in (See image below)
Chromcast For Macbook
On most Remote Controls you will be required to press “Input” or “Source” button and continue pressing the “Input” or “Source” button until the television display changes from “HDMI 1” to “HDMI 2.”
This completes the process of connecting Chromecast device to your Home Television and the next step is to Setup Chromecast on Mac by following the next steps as listed below.
3. Visit google.com/chrome to download and Install Google Chrome browser on your Mac – In case you are not already using Chrome browser on your Mac.
4. Next, open the Chrome browser on your Mac and visit chromecast.com/setup
5. On the Chrome Setup screen, click on Set Up Your Chromecast using this Computer link (See image below).
6. On the next screen, click on theAccept button to Agree to Chromecast Privacy Terms. Once you accept the terms, the webpage will start searching for available Chromecast Devices connected to your WiFi Network (See image below).
Note: If your Mac cannot Find the Chromecast, switch the WiFi Network on your Mac from 2.4 to 5 GHz or vice versa.
7. On the next screen, click on Set Me Up button.
The TurboTax 2013 versions are Basic, Deluxe, Premier, and Home & Business. Mac Download ProductsBelow are the minimum requirements for TurboTax 2014 software installed on a Mac computer. 
8. Next, click on the WiFi icon located at the top-right corner of your Mac and connect to Chromecast’s open WiFi Network (See image below).
9. After connecting to Chromecast’s open WiFi Network, click on the Next button (See image below)
10. On the next screen, click on the Yes Arrow, in case the Code appearing on the screen of your Mac is matching with the Code appearing on the bottom right corner of your TV (See image below).
Chromecast For Mac Desktop
11. On the next screen you will be asked to provide a Name for your Chromecast. Type any Name that you would like to use and click on Looks good (See image below)
12. Next, you will be asked to confirm your WiFi Settings. Select your WiFi Network, Enter the Password for your WiFi network and click on Connect.
13. Chromecast will display, Ready to Cast! screen.
Google Chrome Cast
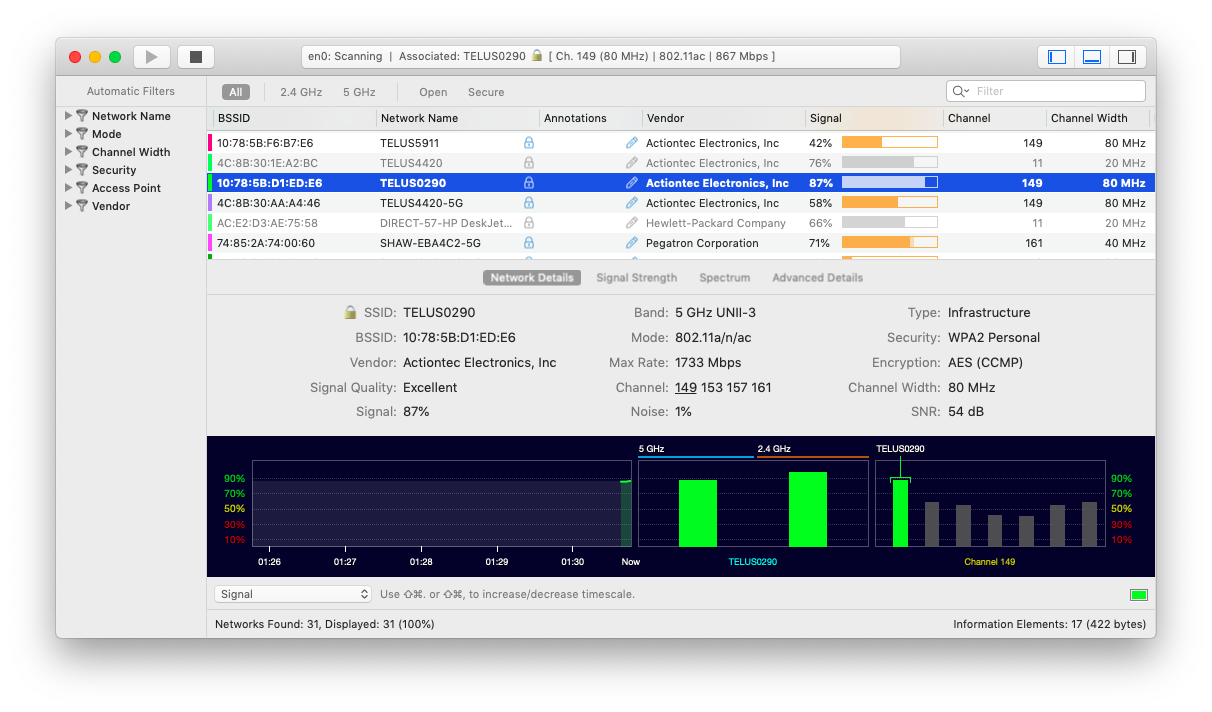
Once you see the Ready to Cast screen, you are setup and ready to Cast anything playing on the screen of your Mac on to the big screen of your Home Television.