How To Search For Specific Words On Mac
- List Of Specific Words
- How To Search For Specific Words On Mac Download
- How To Search For Specific Words On A Page Mac
You can search for specific words, phrases, numbers, and characters, and automatically replace search results with new content that you specify. All visible content in the document—the main body text, headers and footers, tables, text boxes, shapes, footnotes and endnotes, and comments—is included in the search.
- May 15, 2018 How to Search on Apple Messages. This wikiHow article teaches you how to search for a particular message on your iPhone, iPad, or Mac. Open Messages. It's a green icon on one of your home screens with a single white speech bubble.
- How to Search in PDF on Mac with Preview. In the screenshot examples here, we’re searching a multi-page product info PDF file for the term for a specific term, and you’ll notice the matches are highlighted throughout the PDF file opened within Preview.
How do I search for a specific word in a text? When not on a macbook, you kan search for a sertaint word in the text, and replace it. For example if you find out that you have written a word wrong, you can corectt it everywhere in the text, by searching for that word.
Search for specific text
Click in the toolbar, then choose Show Find & Replace.
In the search field, enter the word or phrase you want to find.
Matches are highlighted as you enter text.
To find words that match the capitalization you specify, or to restrict search results to the whole words you entered, click , then choose Whole Words or Match Case (or both).
Click the arrow buttons to find the next or previous match.
In a table cell, Pages matches only the value that’s displayed, not the underlying value or formula. For example, if a recipe calls for “1/2 cup,” a search for “0.5” has no matches.
To see or clear recent searches, click the magnifying glass in the search field.
Replace found text
Click in the toolbar, then choose Show Find & Replace.
Click in the Find & Replace window, then choose Find & Replace.
You can also choose other options, such as Whole Words and Match Case, to refine your search.
Enter a word or phrase in the first field.
As you enter text, matches are highlighted. The first match is selected and highlighted in yellow.
Enter the replacement word or phrase in the second field.
Important: If you leave the Replace field blank, all instances of the text are deleted when you replace the found text.
Use the buttons at the bottom of the Find & Replace window to review and change the text matches:
Replace All: Replaces all text matches with the replacement text.
Replace & Find: Replaces the selected match and moves to the next.
Replace: Replaces the selected match with the replacement text but doesn’t move to the next match.
Previous and Next arrows: Move to the previous or next match without making a change.
Replacing a table value updates both the displayed value and the underlying value. For example, if you replace “1/2” with “1/3,” the underlying value changes from “0.5” to “0.333333.”
You can’t replace matching text in table cells that contain a formula.
- Search options:
Displaying the Search/Find Window Pane
When a PDF is opened in the Acrobat Reader (not in a browser), the search window pane may or may not be displayed. To display the search/find window pane, use 'Ctrl+F'.
When the Find window opens, follow these steps and refer to Figure 1 below:
- Click the small arrow on the right side of the box.
- Select the drop down item - 'Open Full Acrobat Search'.
Figure 1
Search Options
There are several ways to search for information within a PDF document. These include the following:
- Basic Search
- Advanced Search
Basic Search Options
To execute a basic search request complete the following steps:
- Type your search term(s) inside the 'text box' where you are asked: 'What word or phrase would you like to search for?'
- Click the 'Search' button to execute the search request.
Advanced Search Options
To get to the Advanced Search feature, click on 'Show More Options' at the bottom of the search window pane.
Search for System Information in Lion or later (or System Profiler in Snow Leopard and earlier versions of Mac OS) in Spotlight (press ⌘ and Space). The program is in /Applications/Utilities and is the tool to see the connected USB devices and other hardware details. It is quite simliar to Device Manager on Windows. Android device manager for mac free download.
Brief explanation of the options available in the advanced search are:

- Match Exact Word Or Phrase - Searches for the entire string of characters, including spaces, in the same order in which they appear in the text box.
- Match Any Of The Words - Searches for any instances of at least one of the words typed. For example, if you search for each of, the results include any instances in which one or both of the two words appear: each, of, each of, or of each.
- Match All Of The Words - Searches for instances that contain all your search words, but not necessarily in the order you type them. Available only for a search of multiple PDFs or index definition files.
- Boolean Query - Uses the Boolean operators that you type with the search words into the What Word Or Phrase Would You Like To Search For box. Available only for searching multiple PDFs or PDF indexes.
Note: You cannot run wildcard searches using asterisks (*) or question marks (?) when searching PDF indexes.
Click 'Use Advanced Search Options' near the bottom of the search window pane to display the advanced search information. To execute an advanced search request complete the following steps:
Destroy all the border Enemy and their aircrafts and Crash the fighter jets show no Mercy for enemy. A great vicious sky clash is waiting for you. Why Install Download Sniper Shooter Battle 2019 FPS Shooting Games For PC Windows and MacThere are several reasons you would want to play the Download Sniper Shooter Battle 2019 FPS Shooting Games For PC Windows and Mac. Fun free fps games for mac. It’s time for sniper action; Strike fire Hard, Equip yourself with 3D sniper Guns and shoot like Hell.
- Type your search term(s) inside the 'text box' where you are asked:'What word or phrase would you like to search for?'
- Select an option from the drop down menu for 'Return results containing:'
- Click the 'Search' button to execute the search request.
Sample Search Request Using Advanced Search Options
For the purposes of this example, steps are provided to illustrate how to execute a search request for finding information about diazinon and kaolin in a PDF document. Assume that a PDF document is opened in the browser. If the search window pane is not displayed, please refer back to 'Displaying the Search Window Pane' for assistance.
The Search Criteria
List Of Specific Words
Below are the steps to be followed for completing a search request to find information about diazinon and kaolin. Refer to Figure 2.
- Click 'Show More Options' near the bottom of the search window pane. (Step 1)
- Select 'Match Any Of The Words' from the drop down menu for 'Return results containing:' (Step 2)
- Type 'diazinon kaolin' inside the 'text box' where you are asked: What word or phrase would you like to search for?' (Step 3)
- Click the 'Search' button to execute the search request. (Step 3)
How To Search For Specific Words On Mac Download
Figure 2
The Search Results
How To Search For Specific Words On A Page Mac
In this example, the search results produced 10 items in the PDF document for information about diazinon and kaolin. See Figure 3 below.
Figure 3
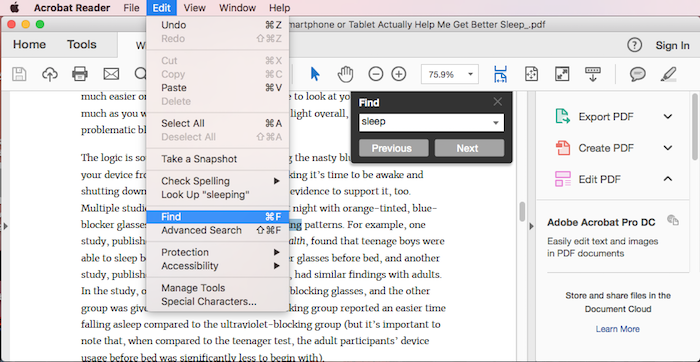
Additional Information
Setting a Preference for Displaying the Advanced Search Option as the Default
- Select 'Edit' from the menu option at the top-left of the computer screen.
- Select 'Preferences'.
- The Preferences popup window is displayed.
- Under Categories: select 'Search'.
- Refer to the 'Search' section and check the box 'Always show more options in advanced search'.
- Click the 'Ok' button to save.