How To Set Up My Passport For Mac
- How To Install Wd Passport For Mac
- How To Set Up My Passport For Mac Wd
- How To Setup Wd My Passport For Mac
- My Passport For Mac Tutorial
- How To Set Up My Passport External Hard Drive For Mac
- How To Set Up My Passport For Mac External Hard Drive
- Product Marketing Manager, Matthew Bennion, walks you through how to get your Apple computer backed up. Whether you're using a My Passport, My Book or even My Cloud, WD recommends using Apple.
- Can i use a my passport for mac with my windows 7 laptop? Also is there anyway to use it like a big flash drive instead of just for backing up? Please help as i have no idea how to work this thing. Thank you for reading.&hellip.
On my iMAC Maverick OS, I hooked up my Passport ultra the first time, and just copied my Hard Drive to it. The second time I plugged it it a menu appeared suggesting different back-up options; once a day, once a week, etc. After traveling across the country I plugged it in again, and all it shows is that the last back-up was done on Sept.
Summary: The WD My Passport for Mac is not showing up in Finder nor in Disk Utility? WD external hard drives won't work on Mac? Follow the tutorial in this article to fix the issue and recover data from not showing up/not working WD HDD without data loss.
West Digital external hard drives, such as WD My Passport for Mac, WD Elements Portable, or WD Easystore, are trusted by a large number of users to store the massive amounts of photos, videos, and music files, etc. What's more, they are widely known thanks to their auto backup, password protection, and high reliability compared with other external HDD.
However, everything has flaws. At times, the WD My Passport drive won't show up when you connect it to your Mac computer, the WD My Passport is greyed out in Disk Utility, or WD external hard drive light is on but not work. Even worth, it may become unreadable on Mac computer. In either way, your important data on this drive will become inaccessible.
If the WD My Passport drive is not showing up in Finder, Disk Utility or on the desktop after connecting to your Mac, how to find it and make it work? If your WD My Passport isn't showing files, how to access data? You'll get answers here.
- Table of contents
- 1. Why isn't My Passport drive showing up on Mac?
- 2. Troubleshoot WD My Passport drive not showing up on Mac issue
- 3. How to fix My Passport for Mac not showing up on Mac issue?
- 4. What to do if My Passport drive is not recognized?
- 5. Bonus tips
Why isn't My Passport drive showing up on Mac?
Sometimes, an external hard drive not showing up in Disk Utility/Finder on Mac is just because the USB cable or the USB port on your Mac is bad. In addition, the following reasons may also lead to WD external hard drive not showing up or not working.
- Recent macOS update issue
- System failure
- Virus infection
- Motherboard issue
- WD My Passport drive damage or corruption
Troubleshoot WD My Passport drive not showing up on Mac issue
As mentioned above, malfunctioned USB port or Mac computer, the broken USB cable and some hardware problems can also make WD My Passport not showing up on Mac. You can do some basic checks to troubleshoot whether this issue is resulted from those factors.
1. Safely remove the WD My Passport external hard drive and reconnect it to the USB port. Try quickly plug and slowly plug, sometimes it just works for no reason.
2. Check whether the USB cable or USB port is bad by connecting other external hard drives to this USB port or cable and see if that makes a difference.

3. Reboot your Mac computer to see if your WD My Passport external hard drive is not showing up in Disk Utility/Finder or not.
4. Connect the WD My Passport external hard drive to another Mac computer or Windows PC, which will find out if it is the incompatible file system of the drive that makes this WD My Passport external hard drive undetectable.
How to fix My Passport for Mac not showing up on Mac issue?
If the WD My Passport external hard drive for Mac still does not work or not show up in Finder/Disk Utility after the basic checks, go ahead to try out the solutions as below to make it show up on Mac.
Solution 1: Check Finder Preferences
If your WD My Passport external hard drive is not showing up in Finder and desktop, it's possible that the configuration of the Finder Preferences is stopping your WD My Passport drive showing up. In other words, you didn't allow your external hard drives showing up in the Finder or on the desktop.
How To Install Wd Passport For Mac
Now, follow the guide below to set Finder Preferences and make the WD My Passport external hard drive for Mac show up in Finder or on the desktop.
Step 1: Go to Finder > Preferences > General tab.
Step 2: Tick the 'External disks' option to show the WD Passport hard drive for Mac on the desktop.
Step 3: Go to Sidebar tab, tick 'External disks' under 'Devices' to show your WD Passport hard drive for Mac in Finder.
Solution 2: Check My Passport for Mac in Disk Utility
If the My Passport for Mac external hard drive is still not showing up in Finder or on the desktop, you can see whether it is showing up in Disk Utility or not.
When checking WD My Passport in Disk Utility, you could have two results:
How To Set Up My Passport For Mac Wd
Case 1: Your WD My Passport drive is detected and showing up in Disk Utility, but it is greyed out or not mounting.
Case 2: Your WD hard drive is not recognized, so it's not showing up in Disk Utility at all.
Here, we'll show you solutions to case 1.
Method 1: Mount WD My Passport for Mac in Disk Utility manually
Sometimes, external hard drives cannot be automatically mounted in Disk Utility, even though Mac has detected the external hard drive. So it's possible that you'll see the WD My Passport for Mac drive not mounting in Disk Utility. In this situation, you can manually mount the external hard drive.
Step 1: Go to Applications > Utilities > Disk Utility.
Step 2: Click 'Show All Devices' in View option at the left corner of Disk Utility.
Step 3: Select your WD My Passport for Mac drive from the left sidebar and click the Mount button on the top of Disk Utility window.
Instead, you can also click on the mount icon beside the drive to mount it immediately.
Method 2: Repair My Passport for Mac drive with First Aid
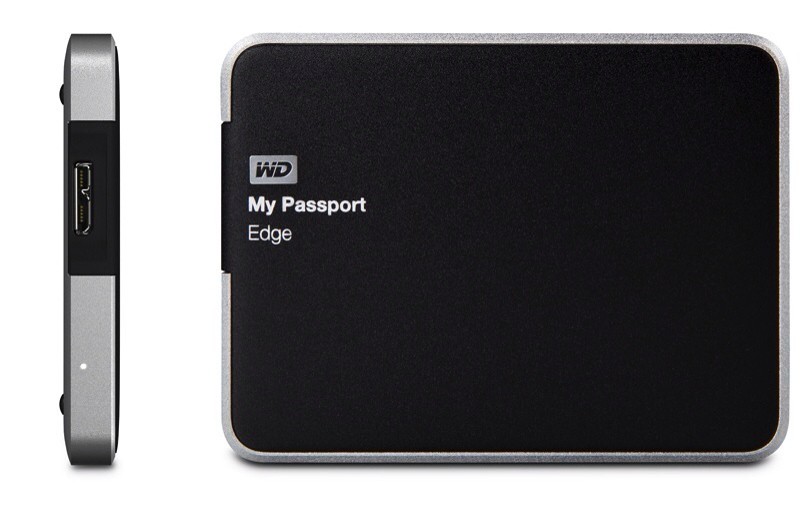
If you can't mount the WD My Passport external hard drive for Mac manually, there should be some file system problems in this drive. But don't worry. There is a native repair tool called First Aid in your Mac computer's Disk Utility, which is able to analyze and repair basic hard drive problems especially with file systems and catalogs, extends, volume bit maps. You can follow the instructions to fix this problem.
Step 1: Go to Disk Utility.
Step 2: Select the WD My Passport for Mac external hard drive.
Step 3: Click First Aid on the top of the Disk Utility window.
Step 4: Click Done when the reparation finishes.
Solution 3: Erase/Reformat My Passport for Mac
If First Aid was unable to fix the errors in the WD My Passport, which is quite common, the file system of this drive could be seriously corrupted and you have to fix the WD My Passport for Mac not showing up on Mac problem by reformatting.
The situation is, reformatting will assign a new file system but will erase your data on this drive as well. To avoid the loss of important data, please make sure you have a backup copy of data. Without a backup? It's not necessarily the end of the world. You can at first recover data from the WD My Passport portable drive for Mac with professional Mac data recovery software, like iBoysoft Mac Data Recovery.
iBoysoft Mac Data Recovery is free external hard drive data recovery software for Mac that is able to recover deleted files on Mac, recover data from formatted, inaccessible, corrupted, unmountable, unreadable external hard drives, hard drives, USB flash drives, SD cards, memory cards, etc. It's compatible with macOS Catalina 10.15/Mojave 10.14/High Sierra/Sierra 10.12 and Mac OS X 10.11/10.10/10.9/10.8/10.7.
Recover data from My Passport for Mac with iBoysoft Mac Data Recovery
Step 1: Download and install iBoysoft Mac Data Recovery on Mac.
Step 2: Launch iBoysoft Mac Data Recovery.
Step 3: Select My Passport for Mac and click 'Next' button to scan all data on this drive.
Step 4: Preview the searching results, choose files you need, and click 'Recover' to get them back.
Reformat My Passport for Mac in Disk Utility
After recovering data from this drive, you can now courageously proceed to erase your WD My Passport external hard drive with no fuss.
How To Setup Wd My Passport For Mac
Step 1: Go to Disk Utility.
Step 2: Select the WD My Passport for Mac external hard drive in the left sidebar.
Step 3: Click Erase on the top of the Disk Utility window.
Step 4: Complete the information for your drive (such as new format, partition scheme, and so on) and click Erase.
What to do if the WD My Passport drive is not recognized/detected?
If Disk Utility can't show up My Passport for Mac external hard drive at all, it means the WD My Passport drive is not recognized. Very probably, your My Passport for Mac may have some physical problems. It's better to send it to a local reparation center.
Bonus Maintenance Tips for WD My Passport external drives for Mac
Apparently, most external hard drive not showing up issues are caused by unsafe ejection and sudden power outrage. In order to maintain your WD My Passport portable drive in good condition, you should pay attention to:
- 1. Make sure that your WD My Passport portable hard drive doesn't become physically damaged.
- 2. Always safely and properly unmount the WD My Passport for Mac drive after using it.
- 3. Don't just unplug the USB cable, on the contrary, unmount your drive by right-clicking (control-click) on the icon on the Desktop or in the Finder and choose Eject.
You can use Time Machine, the built-in backup feature of your Mac, to automatically back up all of your files, including apps, music, photos, email, documents, and system files. When you have a backup, you can restore files from your backup if the original files are ever deleted from your Mac, or the hard disk (or SSD) in your Mac is erased or replaced.
Create a Time Machine backup
To create backups with Time Machine, all you need is an external storage device. After you connect the device and select it as your backup disk, Time Machine automatically makes hourly backups for the past 24 hours, daily backups for the past month, and weekly backups for all previous months. The oldest backups are deleted when your backup disk is full.
Connect an external storage device
Connect one of the following external storage devices, sold separately. Learn more about backup disks that you can use with Time Machine.
Rootsmagic for mac. We recommend it to everyone we work with as Family History Consultants for The Church of Jesus Christ of Latter-day Saints. We have been Family History Consultants off and on for many years and really appreciate the support RootsMagic has given us as well as the continuing updates and wonderful versions.
- External drive connected to your Mac, such as a USB, Thunderbolt, or FireWire drive
- External drive connected to an AirPort Extreme Base Station (802.11ac model) or AirPort Time Capsule
- AirPort Time Capsule
- Mac shared as a Time Machine backup destination
- Network-attached storage (NAS) device that supports Time Machine over SMB
Select your storage device as the backup disk
My Passport For Mac Tutorial
When you connect an external drive directly to your Mac, you might be asked if you want to use the drive to back up with Time Machine. Select Encrypt Backup Disk (recommended), then click Use as Backup Disk.
An encrypted backup is accessible only to users with the password. Learn more about keeping your backup disk secure.
How To Set Up My Passport External Hard Drive For Mac
If Time Machine doesn't ask to use your drive, follow these steps to add it manually:
- Open Time Machine preferences from the Time Machine menu in the menu bar. Or choose Apple () menu > System Preferences, then click Time Machine.
- Click Select Backup Disk (or Select Disk, or Add or Remove Backup Disk):
- Select your external drive from the list of available disks. Then select ”Encrypt backups” (recommended) and click Use Disk:
If the disk you selected isn't formatted as required by Time Machine, you're prompted to erase the disk first. Click Erase to proceed. This erases all information on the backup disk.
Enjoy the convenience of automatic backups
How To Set Up My Passport For Mac External Hard Drive
After you select a backup disk, Time Machine immediately begins making periodic backups—automatically and without further action by you. The first backup may take a long time, depending on how many files you have, but you can continue using your Mac while a backup is underway. Time Machine backs up only the files that changed since the previous backup, so future backups will be faster.
To start a backup manually, choose Back Up Now from the Time Machine menu in the menu bar. Use the same menu to check the status of a backup or skip a backup in progress.
Learn more
- If you back up to multiple disks, you can switch disks before entering Time Machine. Press and hold the Option key, then choose Browse Other Backup Disks from the Time Machine menu.
- To exclude items from your backup, open Time Machine preferences, click Options, then click the Add (+) button to add an item to be excluded. To stop excluding an item, such as an external hard drive, select the item and click the Remove (–) button.
- If using Time Machine to back up to a network disk, you can verify those backups to make sure they're in good condition. Press and hold Option, then choose Verify Backups from the Time Machine menu.
- In OS X Lion v10.7.3 or later, you can start up from your Time Machine disk, if necessary. Press and hold Option as your Mac starts up. When you see the Startup Manager screen, choose “EFI Boot” as the startup disk.