Windows Virtual Machine For Mac
Apr 11, 2017 Advanced Mac users may find it useful to run macOS or Mac OS X in a virtual machine atop their existing Mac operating system. Creating a virtual machine for Mac OS is now easier than ever before, and we’ll show you how to set up easy Mac virtual machines on a Mac. Even if you’re a Windows fan, you’ve probably thought about trying OS X. Maybe you’d like to test drive OS X before switching to a Mac or building a Hackintosh, or maybe you just want to run.
It’s 2018, and numerous of the operating system, available on the internet. No doubt in this, Windows is the most widely used operating system. But it doesn’t mean that other Operating Systems are not Good. If you are planning to switch from Windows to Mac, then maybe you are looking for a way, to try Mac OS. Or maybe you want to use some mac software, which isn’t available for Windows. Whatever your reason is, at the end, you want to run Mac on Windows.
The first time, when I thought to install MacOS on Windows, First thing that came to my mind was – Is it possible?. Officially Apple doesn’t provide any ISO file of Mac OS, But you can get it from some third-party sites. There are two ways to install and run MacOS on Windows PC.
IMPORTANT – Before you try any method, the first thing you should know that – Apple’s license for macOS, not allows it to be installed on the non-apple hardware.
First Method – Build a Hackintosh.
What is Hackintosh?.
A Hackintosh is a non-apple hardware, that act like Apple hardware and made to run macOS. It could be manufacture made, or can be built computer personally.
After setting up hardware, the next thing is – Create a bootable drive to install Mac OS.
Note: But you can create bootable drive only using MacOS, with the help of UniBeast. That’s why I don’t prefer this method to run Mac OS on PC.
Second Method – Create MacOS X virtual machine.
This is the best method to run Mac on Windows, you don’t need a Mac or MacOS hardware. And, the best part about creating the virtual machine is, you don’t need to remove your current OS and no external drive required.
What things you”ll need, to run MacOS on Windows PC.
– PC with 64-bit windows, dual-core processor (Intel/AMD) and minimum 4GB of RAM. (VT-x support required)
– Virtualization Software – You can use VirtualBox or VMware Workstation. (check out my article on – VMware vs VirtualBox)
– MacOS X ISO File. (Check the link in the comment section.)
Contents
- 1 Run mac on windows.
- 1.1 Run virtual mac on windows – VirtualBox.
Run mac on windows.
Microsoft onedrive for mac. This method will work with all Mac OS ISO file, And in this article, I am using Mac OS Sierra 10.12.
Run virtual mac on windows – VirtualBox.
Step: 1 Download and Install VirtualBox software on your Windows Computer. Now open it, and then click on the new button to create a new virtual machine.
Step: 2 Virtual machine installation setup will ask you to enter machine name, OS type, and version.
You can enter anything in name, but in OS type and version choose this –
Mac OS X
Mac OS X 10.11 El Capitan (64 bit)
Note: Always choose the lower version of available ISO file. And if you have 32-bit OS ISO then choose 32-bit version. Here I have Mac OS X Sierra 10.12 version, that’s why I am selecting 10.11 version to run OS smoothly.
Step: 3 In next windows, the virtual software will ask you to select RAM for the virtual machine.
The minimum RAM required to run Mac on Windows is, 4GB. But if your computer has total 4GB RAM then you can allocate 2GB (2048 MB) to the virtual machine.
Step: 4 After selecting the RAM, now time to create a virtual hard disk. Select “Create a virtual hard disk now” option and then click on Create button.
– Choose VDI (VirtualBox Disk Image) and click on next.
– Choose Dynamically allocated and click on next.
Now, setup will ask you to allocate hard disk size, You can select between 50 to 100 GB, then click on next.
Step: 5 Right-click on created Mac OS virtual machine, and then select settings option.
– First, Click on system and unmark floppy option.
– Then click on the processor and choose 2 CPU. (Dual core required to run Mac OS)
– After selecting 2 CPU, Go to display settings section and select 128 MB video memory.
To change the JDK that NetBeans uses:.Locate the file netbeans.conf.  Button.Complete the wizard to locate the version of Java you want to use.One final point: there is no problem having multiple versions of NetBeans installed and running concurrently using different JDKs, typically NetBeans 8.2 with JDK 1.8 and NetBeans Dev Build with JDK 1.9.Update:If NetBeans closes itself down on startup it may have an invalid JDK path.
Button.Complete the wizard to locate the version of Java you want to use.One final point: there is no problem having multiple versions of NetBeans installed and running concurrently using different JDKs, typically NetBeans 8.2 with JDK 1.8 and NetBeans Dev Build with JDK 1.9.Update:If NetBeans closes itself down on startup it may have an invalid JDK path.
Step: 6 Add ISO File – Click on storage devices then you can see the empty option, right click on it and then choose “remove attachment” option.
– Click on “+” icon to add new storage controller and then select Add SATA Controller to add.
– Then choose the third option to add new storage and then choose “Add Optical Drive”.
– Now use “Choose Disk” option to select Mac OS ISO file that you have downloaded, Click on OK.
If you have download MacOS files from my link then you”ll get VirtualBox VM settings text file. To run Mac OS without any error you need to apply settings mentioned in that text file.
Apply VirtualBox Settings.
– First, open VirtualBox VM settings text file in notepad++.
– Press Ctrl+F key and then click on Replace button.
– Now, Replace “VM Name” with “MacOS Sierra 10.12” (Or use the name you entered while creating virtual machine)
To apply these settings, which appears in the text file. Open the command prompt and then copy and paste these commands, one by one and press enter.
Run Mac OS X Virtual Machine.
To Run Mac on windows, Right click on created Mac OS virtual machine then, Go to Start> Normal Start. (First, it will take a few minutes to verify all details and hardware.)
Note: Close all other running windows program, While using Mac OS virtual machine.
– Select “Use English for the main language” option then click on start button.
– Now, from MacOS file menu, select Utilities > Disk Utilities > Click on VBOX HARDDISK MEDIA > Click on erase button > Enter OS Name (MacOS Sierra 10.12) and click on erase button.
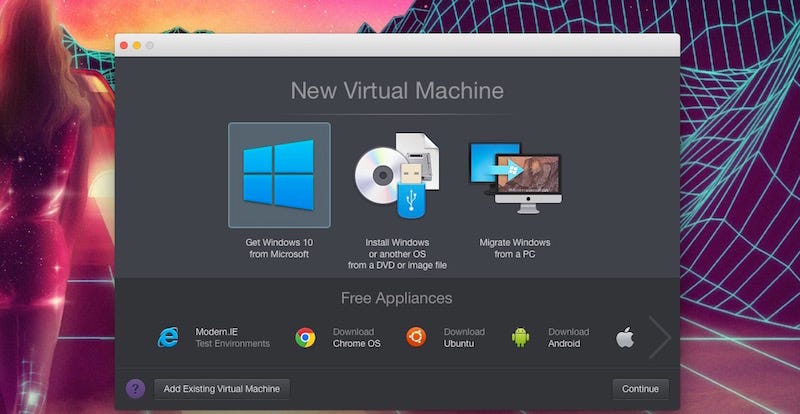
After erasing VirtualBox hard disk, close utility menu, and then click on continue button.
On next windows it will ask you for license agreement click on Continue> then click on Agree button.
Now, Disk selection menu will appear, choose macOSSierra and Click on Continue.
After clicking on continue, the installation process will get started, and it will take minutes or an hour according to your computer hardware.
When installation process gets completed, Mac OS will ask you few things like – Country, Keyboard language, Location services, and Apple ID. Set all things and then you can use MacOS on your Windows PC.
Conclusion – Run Mac on Windows.
This is the best method to install Mac OS on PC using Virtual Machine. If you follow complete guide properly then you will not face any error. But if still, you face any issue while installing or running Mac OS on your Windows PC then, you can comment. And, If you like VMware Workstation then you need to apply different settings using the command prompt. But I suggest you, to use VirtualBox because Mac OS installation is easy with it.
We all know what a Virtual machine is. For those who do not let’s get the jest of it. Putting it most simply, “a virtual machine is an operating system that is installed on software, which imitates dedicated hardware.”
Download Mac Os Virtual Machine For Windows
What actually happens here is that you are allowed to install an operating system without creating separate memory partitions on your memory. It simply gets installed in your current OS as a different operating system. All you need to do then is just power on the virtual machine, and you are ready to work on your new OS.
For instance, and most commonly followed pattern is that you can run a Linux distro on your Windows Operating System. Run MAC on your Windows computer and vice versa. There are many operating systems to choose from, some are lighter than others, some are based on Android too.
So let’s have a look at some popular and best virtual machines:
Contents
- 3 Parallels Workstation
VirtualBox
Platforms: Windows, OS X, Linux
Key features: Run multiple OS, resizable windows, support for Windows, Linux, MAC and other non-listed operating system using their image file (ISO, IMG etc).
Let’s start with Virtualbox since it’s the most hands-on of the bunch.
First, you start by installing it on your computer, but virtual machine software aren’t like other apps as the setup goes beyond just installing. Once you install, from there you have to create new virtual image setup and have to tweak a bunch of settings, for example, how much CPU core and video memory it gets from the total installed in your computer. The same goes for selecting the operating system image which you like to run in the settings and the same goes for sound and internet connection. Hopefully, if this is the first time and you are having a hard time, here is a step by step tutorial which will help you through the setup.
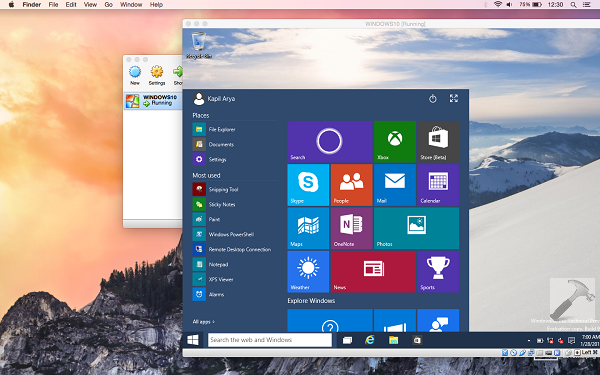
It is the most appropriate choice for beginners, a free and open source hypervisor developed by Oracle. It can load multiple guests operating systems on a single host operating system, even Mac OS. The best part of this kind of feature is that each guest can be started, paused and stopped independently. It can run the operating system in a breeze. The best of its features include its ability to run 64-bit guest’s virtualized application side by side with normal desktop applications. Although there is a limited support for 3D graphics acceleration.
The good news is that it’s open source and totally free, while the other VMware Fusion and Parallels (Virtual machine software) both requires that you purchase an annual license (which is yearly)to get future updates which pack more stability and improvements which sounds great but isn’t cheap on paper.
We want to let you know that you do not have to check other virtual machines if your requirements are very straightforward then the virtual box will be great for you, it can run almost all popular operating systems.
Related: Install and run macOS High Sierra on VirtualBox
VMware Workstation Player
Platforms: Windows, Linux
Key features: 64-bit software, Cortana support in Windows 10.
A division of Dell Technologies, “VMware Inc.”, initially released VMware in 1999. It will provide you a version which is free of cost for non-commercial use. It gives you a platform where you can set up two virtual machines on a single physical machine and use both of them at the same time without any hitch. One of the best features of this virtual machine is that you can save a snapshot at any point in time and then restore it later on at your own ease. This hosted hypervisor runs on x64 version of Linux and Windows operating systems. Another interesting feature is that of unity; you can create a seamless integration between the host operating system and the guest operating system just by hiding the virtual monitor.
Related: Install and run macOS High Sierra on VMware
Parallels Workstation
Platforms: MAC OS X
Key features: Cortana support in Windows 10, OS X’s quick look feature.
Windows Virtual Machine For Mac Os X
Parallels Workstation is a commercial proprietary software released on November 08, 2011. Five years ago, the developer of server virtualization software and desktops, “Parallels Inc.”, came forward with their very first software product. The platform for this hypervisor is x85-compatible. Basically, this hypervisor enables both the virtual machines to work with their processors, their RAM, their Floppy drive and hard disk, as a physical computer contains. Unlike Hyper-V, it provides pass-through drivers for the parallel port and USB devices.
VMware vs Parallels! Difference is subtle
QEMU
Platforms: Linux, MAC, Windows
Key features: 32-bit and 64-bit installer, Control via command line.
QEMU stands for Quick Emulator. It is basically an open source hosted hypervisor which is free of cost. It was developed by Peer Maydell for synchronizing with various operating systems such as Linux, Microsoft Windows, MAC operating system and some other UNIX platforms. It majorly performs hardware virtualization. QEMU is flexible to work with because guest operating systems don’t require patching to run inside it. A very different feature of this virtual machine is that it stores virtual disk images in a special format (qcow or qcow2). This only takes up the disk space in the guest operating system. It also has a VNC server that allows the user to access the screen of the guest Operating system.
The virtual hardware support is limited but supports a wide range of processors including ARM, MIPS and other (Virtual Box support only 32-bit and 64-bit CPU architecture).
VMware fusion
Platforms: MAC OS X
Key features: Upto 5k iMAC monitor support natively (MAC)
VMware fusion was developed by VMware Inc. on June 22, 2017. It is a commercial proprietary software which was designed primarily for Macintosh computers. VMware was written in C, C++ and x86 Assembly. It is a hypervisor that allows Intel-based Macs to run an operating system such as Linux, Microsoft Windows, NetWare. This marked the entry of VMware in MAC based x86 virtualization. The latest version contains bug fixes and security updates.
It comes down that both free and paid version of Fusion provides the ability to run Windows from the Bootcamp partition as a guest operating instance so there will be no need to reboot your computer back and forth to switch from MAC to Windows (applies when your host computer is running on MAC OS). Although, Bootcamp is the free option to run Windows on MAC computers without any virtual machine software it needs to reboot your computer to take full advantage of hardware to gain better performance and stability. But the Fusion does have 5k native iMac display support as well as retina settings. You can use it’s unity mode to launch apps from MAC dock as if it’s native app.
VMware Server
Update: Discontinued
Earlier it was known as VMware GSX Server which can say as Ground Storm X. It is a free though closed source software developed by VMware Inc. on October 26, 2009. VMware Server provides x86 compatible platform. The number of features is comparatively less than that of other software available for purchase, but still, it works well enough for the users. One of the notable features of VMware Server is that it can preserve as well as it can revert to a particular snapshot of each virtual machine within the same environment. Such virtual machines don’t even have a specific interface for cloning virtual machines.
get VM server
Hyper-V
Hyper Viridian, formerly known as Windows Server Virtualization, is a component of Windows server and was released alongside Windows server 2008. Hyper V can create virtual machines on x84-64 systems running windows. The final version of this native hypervisor was released on June 26, 2008. Its best-known feature is that it can expose a particular virtual machine to one or more networks. Hyper-V comes with some limitations like it does not allows the host operating system’s optical drives to pass through the operating system of guest virtual machines.
Which Virtual machine software is best for you?
Virtual Machines have their sort of merits on computers. Firstly, you do not have to leave or remove the current one because virtual machines can experiment with the other operating system. Then you can always test the newest versions of the operating systems, such as Windows or Mac. Virtual Machines are user-friendly and work efficiently, as easy as opening a new application.
It is not time-consuming as you can avoid various switching and it becomes easy to format hard disks. They are entirely separate from your computer as they will not interfere or damage your software. Virtual Machines allows you to run one operating system surpassing another operating system. The experience of the user remains same on both the virtual machines. When you get a virtual machine on your operating system, it ultimately behaves like you have a separate computer.