Format External Hard Drive For Mac
- Format External Hard Drive For Mac And Pc Windows 10
- Format External Hard Drive For Mac And Windows
- Format External Hard Drive For Macbook Pro
- Format Drive For Mac And Windows
- Format External Hard Drive For Mac And Pc Exfat
- Format External Hard Drive For Mac Using Windows
Reformatting an external hard drive for use with MAC OSX is not as difficult as it might seem. In a few simple steps you are ready to go and can save your back-up files to the external drive, keeping your information safe and giving you peace of mind. Want to format a hard drive for Mac and PC compatibility? You have to set it up correctly before getting starting. Mac OS Journaled is the formatting option for Mac and NTFS or MS-Doc is the.
Updated on January 7th, 2019
This article shows you how to format an external hard drive via different methods, and you can follow these methods to format external hard drive for PC, Mac or Linux.
External hard drive is popular storage device and it can be used to store all kinds of digital information such as images, documents, apps, emails, etc. You can connect external hard drive to computer via USB cable and then transfer data with internal hard drive. Regardless of the brand or model, the first thing you may need to do after purchasing an external hard drive might be partitioning and formatting it.
Formatting external disk can be done via various methods and it can be formatted to a range of file system so that you can use the disk under different operating system platforms. The formatting process removes all data on the partition and thus causes data loss. You should create a backup for important data before formatting if the disk contains significant files.
A brand-new external hard drive is usually partitioned into s single partition with NTFS file system. Still many users would like to format the external hard drives and people do that due to various reasons:
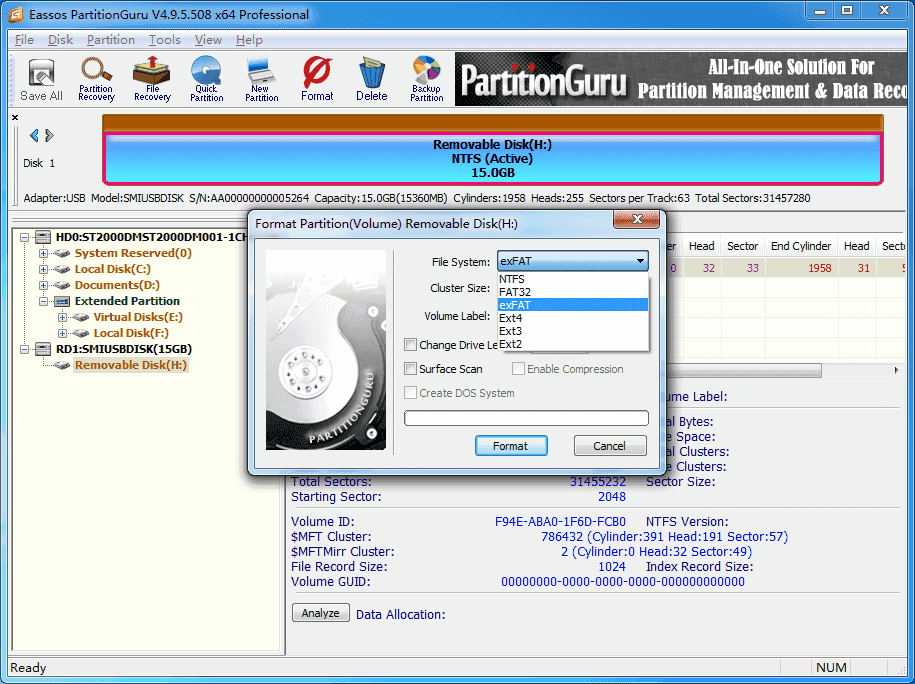
- Format external hard drive to required file system. The brand-new disk you purchase might not be formatted to the file system type you need. To change file system type, formatting should be done.
- To quickly remove content from external hard drive. Quick formatting is able to format a partition within seconds, and all data on the volume will be deleted. This is a good solution to delete data and free up disk space.
- To optimization performance for disk. Formatting can clear data fragmentation quickly and easily.
- Remove virus or malware. Since external hard drive might be used on many computers, it tends to infect virus. Many users would format it to clear virus and avoid more damages.
- To fix file system errors. Sometimes external hard drive may become RAW or reports errors like “The file or directory is corrupted and unreadable”, you can fix these errors by formatting the volume after file recovery.
Step 1: Connect your external hard drive with your computer and open Windows Explorer to check if it can be recognized.
Note: if you have stored data to the drive, please back it up before formatting the disk.
Step 2: Right-click on the external hard disk and select “Format” option from context menu.
Step 3: On the formatting window, select Quick Format option, choose file system format, and click Start. Also you can enter a name for the drive under Volume Label.
Step 4: System prompts formatting removes all data and asks confirmation for the action. Click OK and formatting starts.
This method formats external hard drive using Windows built-in utility Disk Management. If your external hard drive does not show up in Windows Explorer, you can follow this instruction to complete the formatting.
Step 1: Access Windows 10 Disk Management by right-clicking Start menu and selecting “Disk Management” item from the list.
Step 2: Locate the external hard drive in Disk Management and check its status.
If there is not partition on the disk or the disk is marked with Not Initialized, you cannot format it directly.
The next step assumes the external hard drive is full of unallocated space and shows how to format it.
Step 3: Right-click on unallocated disk space and select New Simple Volume from the context menu.
Step 4: You can see the “Welcome to the New Simple Volume Wizard” now. Click Next button to proceed.
Step 5: The wizard will ask you to select set partition size, drive letter, file system, format method, etc. step by step. You can follow suggested option to complete the process.
Want to use external hard drive under both Windows PC and Mac? In this case, you should consider the hurdle that these operating systems support different filesystems. The default file system in Windows is NTFS, while Mac OS users HFS. The filesystem that is compatible with Windows and Mac is exFAT and FAT32.
exFAT VS FAT32, which one should be chosen for Max and PC? It is recommended to use exFAT by many experts, because FAT32 has a maximum 4GB file size limit and exFAT does not has such limitation, and exFAT also performs better than FAT32. FAT32 is also a good choice if you do not store files whose single size does not exceed 4GB.
FAT32 and exFAT file system is supported by Windows though, they are originally designed for removable storage devices like USB flash drive, SD card. When you try to format an external hard drive which has very large capacity in Windows, FAT32 or exFAT may not be available. Also, some users may encounter error “The volume is too big for FAT32”. In this section, we’ll use a free Windows partition manager to complete the formatting task.
Eassos PartitionGuru is free Windows partition manager and it supports various file systems such as FAT32, NTFS, exFAT, Ext2, Ext3, Ext4, etc. and the formatting process is very simple.
Step 1: Install and launch Eassos PartitionGuru from your computer and find the external disk you want to format.
Step 2: Right-click on the partition to be formatted and select “Format Current Partition” option from context menu.
Step 3: Select Filesystem type from the drop-down list and click Format button.
Step 4: Click Yes button when Eassos PartitionGuru asks confirmation for the operation.
This part of this guide applies to format external or portable hard drive to Ext2, Ext3 or Ext4 file system under Windows 10/8/7, so that the drive can be used under Linux.
Step 1: Connect the portable drive to computer and launch Eassos PartitionGuru. Then you can see the drive is displayed in the software.
Step 2: Select the partition you want to format to Linux file system, and click “Format” button from toolbar.
Step 3: The Format window pops up and you can select Linux filesystem from Ext4, Ext3 and Ext3 from drop-down list. Then click Format button.
Step 4: Click Yes button to continue and formatting will be completed within a couple of seconds.
Format External Hard Drive For Mac And Pc Windows 10
Have you ever wondered how to reformat an external hard drive for MAC, partition it and make it ready to use? How about recovering a drive you've lost? All your work, files and photos gone poof! Well, after some research, it seems that AnyRecover for Mac is your best bet! No need to worry. We've got the steps right here.
How to Reformat an External Hard Drive for MAC?

Bonus: Recovering Data from a Reformatted External Hard Drive
Format External Hard Drive For Mac And Windows
Reformatting an external hard drive for use with MAC OSX is not as difficult as it might seem. In a few simple steps you are ready to go and can save your back-up files to the external drive, keeping your information safe and giving you peace of mind. Keep in mind that a MAC can generally read other file formats, but for the best performance and to create a bootable disk, formatting exclusively for MAC is required.
Reformatting an External Hard Drive for MAC
Follow these steps to ensure you have a proper space to enjoy your files for a long time to come.
Step 1. Connect the external drive or the USB drive to the MAC.
Step 2. Start the Disk Utility, located under Applications > Utilities.
Step 3. Find the name of the drive in the left side of the Utilities window and select it. And click Erase button.
Step 4. Follow on-screen prompts to choose Mac OS Extended (Journaled) file system and allow the disk to format.
Formatting a drive erases all information and all partitions on the disk, leaving it ready for you to save and store information on.
Creating Partitions on a MAC Drive
Partitioning your disk is a good idea when you have a need to run two operating systems at once on the same MAC. While not common for everyday users, it is more common for business users that have multiple programs across multiple platforms. This makes the switch between each easier.
Creating partitions on your MAC compatible drive is just as easy. Return to Disk Utility to begin the process: Finder>Applications>Utilities>Disk Utility>Select your Drive on the Left>Partition Tab
1. Once at the proper window, select the Partition Tab then click + to adjust the size of the partition.
2. Name the partition.
3. Click Apply.
Bonus: How to Recover Data from a Reformatted External Hard Drive?
Let's just say you've dotted all your work and been as careful as a church mouse on Sunday, but there was some sort of cosmic problem that created disk failure. Now what? In fact, it's very simple. AnyRecover can get your files back fast. When it comes to deleted files; that's exactly what you want.
Follow these simple steps using AnyRecover to get your files back!
Get Ready!
First, download and install AnyRecover, following on screen prompts to accomplish the task.
Aug 20, 2019 Wirecast lets you capture an unlimited number of input devices from live camera feeds, iOS cameras (coming soon), computer desktop, Web feeds, and more. Then add polish and professionalism to your broadcast with live switching, transitions, titles, lower thirds, and more. Wirecast for Mac Excellent professional live web streaming solution It's not often that you get a user-friendly broadcasting suite that's good enough for professional use, but that's exactly what Wirecast. Wirecast for Mac is the perfect live video marketing tool. Engage real-time with customers, fans and prospects using Wirecast’s native integrations with Facebook. Dec 19, 2017 Telestream Wirecast 4 is a live production tool, that allows you to easily broadcast live events and create professional webcasts from any location. 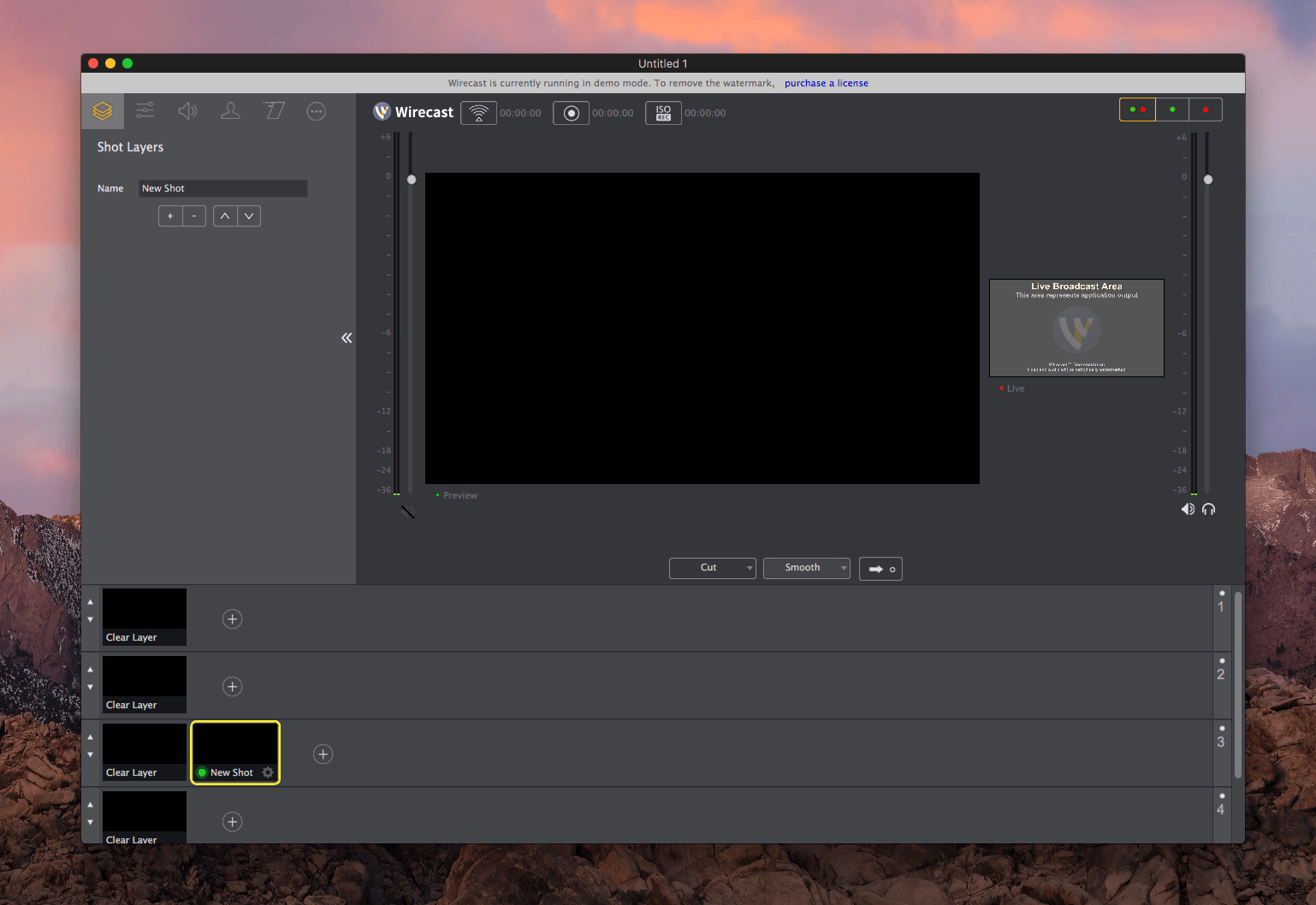 Wirecast for Mac can also be called 'Wirecast ked 2', 'Wirecast ked'. From the developer: Wirecast lets you capture an unlimited number of input devices from live camera feeds, iOS cameras (coming soon), computer desktop, Web feeds, and more.
Wirecast for Mac can also be called 'Wirecast ked 2', 'Wirecast ked'. From the developer: Wirecast lets you capture an unlimited number of input devices from live camera feeds, iOS cameras (coming soon), computer desktop, Web feeds, and more.
Format External Hard Drive For Macbook Pro
Load AnyRecover and choose one of the six available options for data recovery, in this case we are choosing to recover data from an External, formatted and partitioned hard drive (External Device Recovery).
Get Set!
1. Plug your external hard drive into your computer directly or via USB.
2. Next select the file type which you want to recover. Your choices are: photo, audio, video, document, archive or others. Select one and continue.
Go!
1. AnyRecover takes a moment to scan your disk and search for the specified file type to recover.
2. Press the Recover tab to see a list of file name by type of the recoverable files.
3. Select the files to recover and press Recover.
AnyRecover 20% off Coupon Code:ANY-ART-D20
Format Drive For Mac And Windows
Don't miss the opportunity to get AnyRecover license at the lowest price on the market. Don't know how to apply it, check the instructions here:
What If?
Format External Hard Drive For Mac And Pc Exfat
What if my files were not found? Fear not. We can take this a step further. Instead of External Device Recovery, this time let's go back to Get Ready! And select All Around Recovery. All Around Recovery has a deeper scanning mode than External Recovery. Follow the steps above just as before to locate and recover your files.
Format External Hard Drive For Mac Using Windows
It is plain to see that AnyRecover for Mac is a tool worthy of top shelf treatment in your arsenal of items that are used to defend, recover and keep your system up and running. Don't get caught without the file you need for that meeting or stumbling looking for baby photos that were stored on disk and suddenly 'hid' from your view. Allow AnyRecover to find and recover your lost files. AnyRecover is easy to use but provides sophisticated results that mean you know what you're doing!